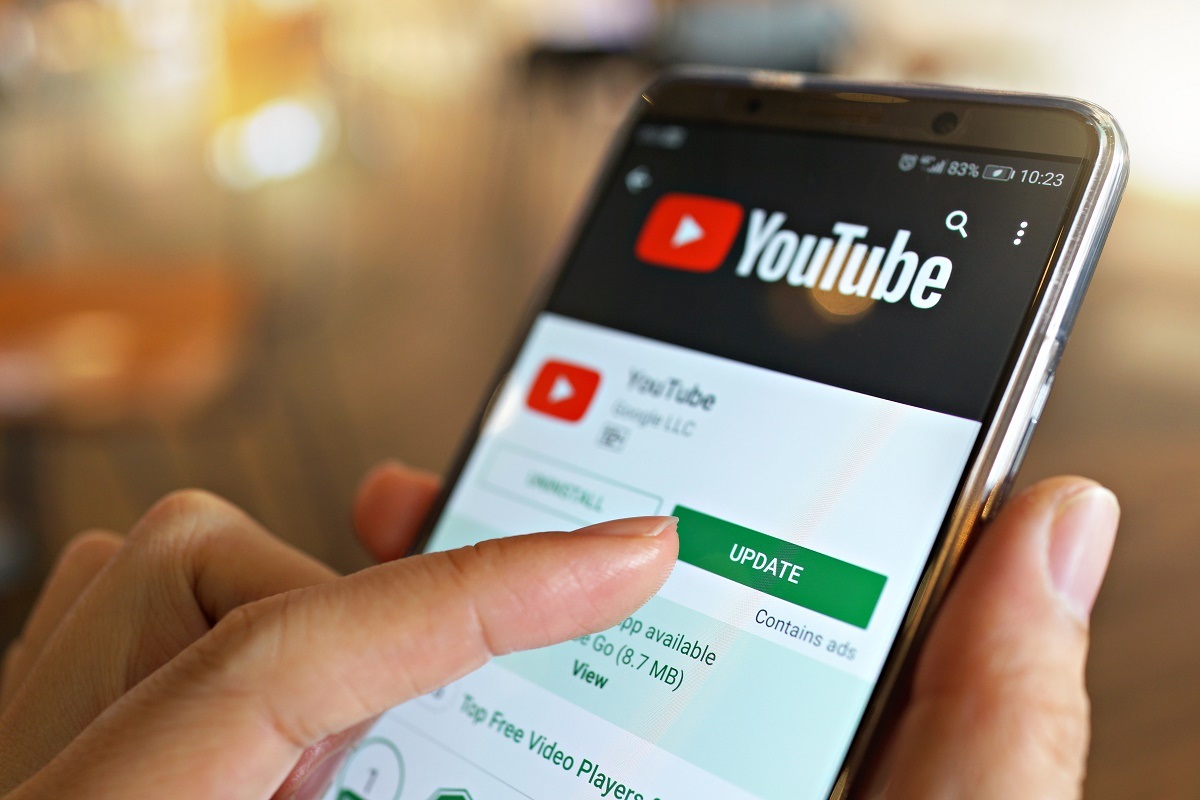Google Chrome : 10 astuces pour accroître votre productivité

Google Chrome est aujourd’hui le navigateur web le plus utilisé dans le monde. Et cela est dû au fait que les utilisateurs s’en servent généralement pour profiter des services de Google tels que Gmail, Agenda, Drive ou encore Photos… Si vous faites partie des nombreux utilisateurs du navigateur de Google, nous vous invitons à poursuivre votre lecture. Vous y découvrirez plusieurs astuces et conseils pour améliorer votre expérience dans Google Chrome.
Raccourcis clavier de Chrome
Se servir de sa souris à chaque utilisation du navigateur Chrome est une bonne pratique. Mais si vos mains sont déjà posées sur votre clavier, il sera plus confortable d’utiliser des raccourcis. D’autant plus que cela vous permet de gagner du temps. Retrouvez ci-dessous quelques raccourcis pour Mac et Windows à utiliser dans Google Chrome.
Raccourcis Chrome pour Windows
Ouvrir une nouvelle fenêtre : Ctrl + N
Ouvrir une nouvelle fenêtre en mode Incognito : Ctrl + Shift + N
Ouvrir un nouvel onglet : Ctrl + T
Aller à la barre d’adresse : Ctrl + L ou Alt + D ou F6
Zoomer toute une page : Ctrl et +
Réduire toute une page : Ctrl et –
Mettre la page à la taille par défaut : Ctrl + 0
Recharger la page actuelle en vidant le cache : Shift + F5 ou Ctrl + Shift + R
Raccourcis Chrome pour Mac
Ouvrir une nouvelle fenêtre : ⌘ + N
Ouvrir une nouvelle fenêtre en mode Incognito : ⌘ + Shift + N
Ouvrir un nouvel onglet : ⌘ + T
Aller à la barre d’adresse : ⌘ + L
Zoomer toute une page : ⌘ et +
Réduire la taille de toute une page : ⌘ et –
Mettre la page à la taille par défaut : ⌘ + 0
Recharger la page actuelle en vidant le cache : ⌘ + Shift + R
Utilisation de l’Omnibox de Chrome pour les requêtes rapides
Avec le temps, la barre d’URL du navigateur Chrome est devenue la boîte à tout faire, d’où le nom Omnibox. Elle permet désormais d’accéder à des résultats rapidement, de résoudre des problèmes mathématiques et même de faire des conversions. Il vous suffit d’entrer la question dans la barre d’URL pour obtenir votre réponse immédiatement. Par exemple, si vous tapez “500 dollars en euros” votre réponse s’affiche directement sans nécessité de faire une recherche supplémentaire. Vous pouvez faire autant pour les conversions d’une unité de mesure à une autre.
Modifier le moteur de recherche par défaut de Chrome
Google est le moteur de recherche par défaut dans le navigateur Chrome. Si l’envie vous prend, vous avez la possibilité de changer votre moteur de recherche par défaut. Pour ce faire, ouvrez les paramètres du navigateur Chrome puis cliquez sur “Moteur de recherche”. Appuyez ensuite sur le menu déroulant et choisissez un moteur de recherche parmi ceux proposés dans la liste.
Créer des groupes d’onglets Chrome
La création de groupes d’onglets sur Chrome est un moyen utile pour organiser votre travail. À travers cela, vous pouvez rassembler des onglets selon des catégories que vous aurez définies : pour le travail, pour votre utilisation personnelle ou pour les recherches uniquement, par exemple. Cela vous permettra d’être plus organisé dans l’utilisation du navigateur Google Chrome. Et vous pouvez très facilement identifier vos groupes grâce aux couleurs et à des noms que vous aurez attribués à vos groupes.
Pour créer des groupes d’onglets, posez votre souris sur l’un d’entre eux, puis faites un clic droit. Ensuite, appuyez sur « Ajouter l’onglet à un nouveau groupe« . Pendant la création, vous pourrez lui attribuer le nom et la couleur de votre choix. À chaque fois que vous voudrez ajouter un onglet à ce groupe, faites un clic droit une fois votre pointeur posé sur celui-ci. Puis, cliquez sur « Ajouter l’onglet à un groupe » et sélectionnez le groupe que vous avez créé. Vous pouvez reproduire la même action toutefois que vous voudrez créer un groupe ou affecter des onglets à des groupes.

Enregistrez les fichiers téléchargés directement sur Google Drive
À chaque fois que vous téléchargez un fichier depuis un navigateur, celui-ci s’enregistre dans un dossier de l’ordinateur que vous avez spécifié. Sur Google Chrome, vous avez la possibilité d’enregistrer les fichiers téléchargés directement dans Drive. Cela vous permet de le sauvegarder et d’y avoir accès à tout moment, même si vous formatez le disque dur de votre ordinateur. Pour cela, il existe une extension créée par Google que vous devez télécharger puis installer. Pour télécharger l’extension, rendez-vous dans Chrome Web Store et entrez “Enregistrer dans Google Drive” dans la barre de recherche. Une fois l’extension installée, faites un clic droit sur le fichier à télécharger et sélectionnez « Enregistrer dans Google Drive ».
Créez des liens vers le texte en surbrillance
La création d’un lien direct vers une partie du texte d’un site web est l’une des nouveautés de Google Chrome. Si vous souhaitez montrer une partie du texte d’un site web à un ami, vous pouvez utiliser cette fonction. Pour ce faire, allez sur le site web sur lequel vous souhaitez montrer le texte. Puis, mettez le texte en surbrillance et faites un clic droit. Cliquez après sur “Copier le lien vers le texte en surbrillance” et envoyez ce lien à votre ami. Vous pouvez le coller dans un chat, l’envoyer par mail ou par tout autre moyen. Lorsque celui-ci cliquera sur le lien, la page se chargera et le texte que vous avez sélectionné sera automatiquement mis en évidence.
Contrôlez la lecture audio dans un autre onglet
De nombreuses personnes aiment parfois écouter de la musique ou regarder des vidéos en arrière-plan sur leur ordinateur pendant qu’elles travaillent. Lorsque vous ouvrez un lecteur comme YouTube dans un onglet, il peut vous arriver de vouloir l’arrêter par exemple. Quand vous êtes dans un autre onglet, il est parfois ennuyeux de revenir, pour arrêter l’audio. Il existe un moyen de contrôler votre musique depuis l’onglet sur lequel vous travaillez sans retourner à celui sur lequel l’audio est joué. Notez toutefois que si vous avez un onglet qui lit de l’audio, une nouvelle icône représentée par une note de musique apparaît. Vous pouvez la retrouver à gauche de la barre d’URL, après l’icône des extensions. En cliquant dessus, vous verrez un mini-lecteur qui vous permettra de contrôler la lecture de l’audio à tout moment. Vous pourrez alors passer à une autre musique, mettre une pause ou sauter l’audio en cours.
Recherche inversée d’images à l’aide de Google Lens
Google Lens est l’une des dernières nouveautés les plus utiles de Google. Vous pouvez l’utiliser pour trouver l’origine d’une image ou pour rechercher un objet similaire. Pour faire une recherche à partir d’une image, faites un clic droit sur celle-ci depuis votre navigateur Chrome. Ensuite, cliquez sur « Rechercher l’image avec Google Lens« . Après quoi, une nouvelle fenêtre s’ouvrira et vous montrera l’image ainsi que d’autres images qui pourraient être similaires à votre recherche.

Épingler des sites web
Si vous avez pour habitude de visiter un site web particulier, l’épingler peut être un moyen utile pour vous en souvenir. Pour épingler un site web que vous visitez habituellement, ouvrez-le dans un onglet. Après cela, posez votre souris sur l’onglet du site et faites un clic droit. Appuyez enfin sur le bouton “Épingler” pour terminer l’action. Il sera automatiquement épinglé à gauche de tous vos onglets.
Ouverture automatique de sites Web
Pour le travail, il peut vous arriver de visiter certains sites internet fréquemment. Pour vous faciliter la tâche, vous pouvez charger le site automatiquement au démarrage du navigateur Google Chrome. Pour activer cette fonction, allez dans les paramètres de votre navigateur et appuyez sur “Au démarrage”. Après cela, sélectionnez “Ouvrir une page ou un ensemble de pages spécifiques” puis “Ajouter une page”. Entrez l’URL du site dans le champ dédié et appuyez sur le bouton “Ajouter” pour terminer. Vous pouvez répéter le même processus pour ouvrir tous les sites sur lesquels vous travaillez à chaque démarrage de Chrome.